Capturing Your Screen: A Step-by-Step Guide to Screenshotting on Windows
- Created at
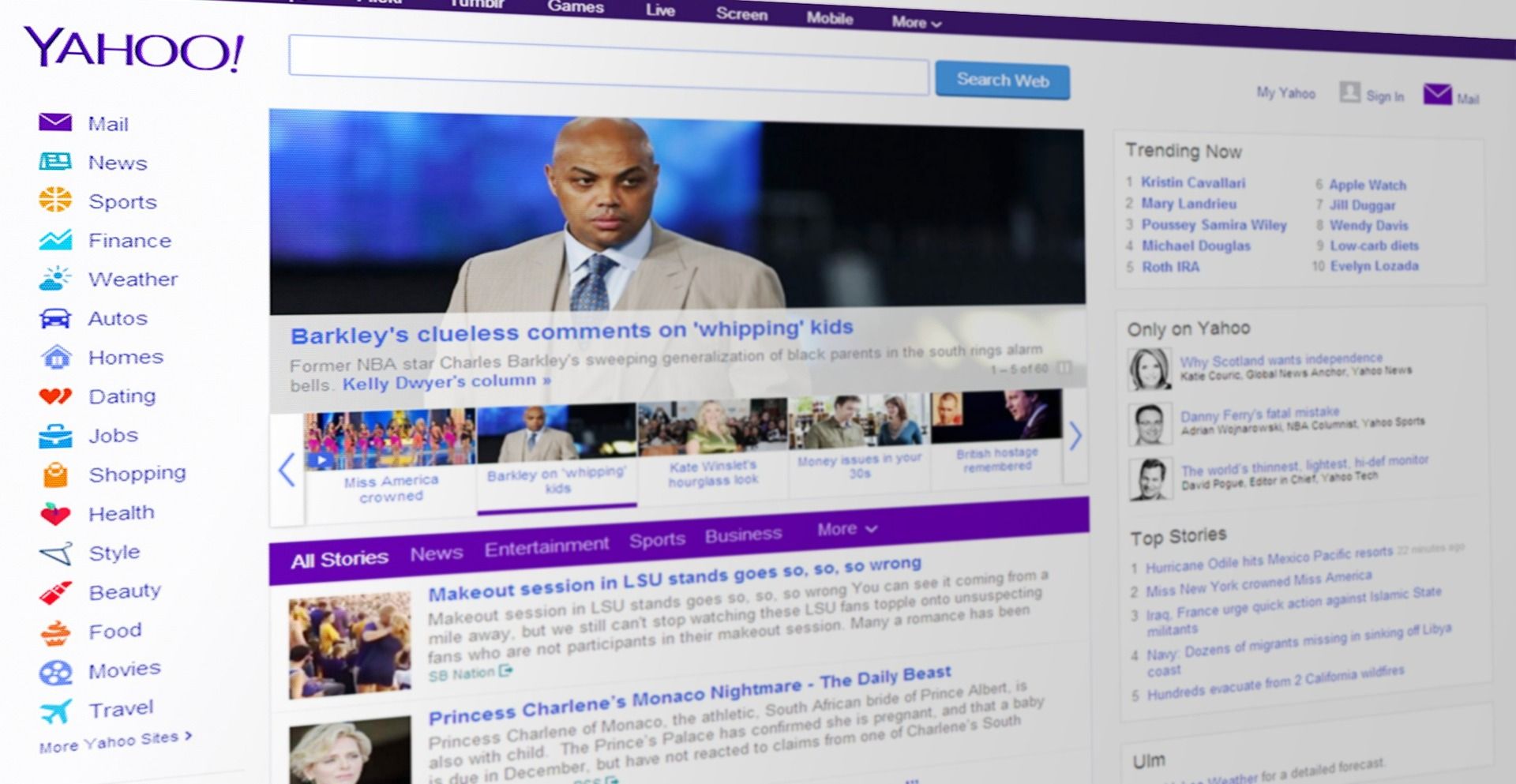
Capturing a screenshot of your computer screen can be useful for a variety of reasons, whether it's to share information with others or to document an error message. Windows 10 makes it easy to capture screenshots with just a few simple steps. In this article, we will provide a step-by-step guide to screenshotting on Windows.
Full Screen Screenshot
To capture a screenshot of the entire screen, press the "PrtScn" (Print Screen) key on your keyboard. This will save a screenshot of the entire screen to the clipboard.
Screenshot of Active Window
To capture a screenshot of the active window, press "Alt + PrtScn" keys on your keyboard. This will save a screenshot of the current active window to the clipboard.
Snipping Tool
Windows also includes a built-in Snipping Tool that allows you to capture specific areas of your screen. To access the Snipping Tool, click on the Start menu and type "snipping tool" in the search bar. Then, select the Snipping Tool from the search results.
Using the Snipping Tool
Once you have opened the Snipping Tool, click on "New" to select the area of the screen you want to capture. You can choose to capture a rectangular area, a free-form area, a window, or the entire screen. Once you have selected the area, the screenshot will be saved to the clipboard.
Saving the Screenshot
To save the screenshot, open a new document or image editor and press "Ctrl + V" to paste the screenshot from the clipboard. You can then save the file to your desired location.
Windows + PrtScn
If you want to save a screenshot to a specific folder, press "Windows + PrtScn" keys on your keyboard. This will save a screenshot of the entire screen to the "Pictures" folder on your computer.
In conclusion, capturing a screenshot on Windows is a simple process that can be done with just a few clicks. Whether you're capturing the entire screen or a specific area, using the built-in tools in Windows 10 or third-party software, capturing screenshots can be a useful tool for a variety of purposes.